WooCommerce Invoicing: Email Invoices with Pay Now Links
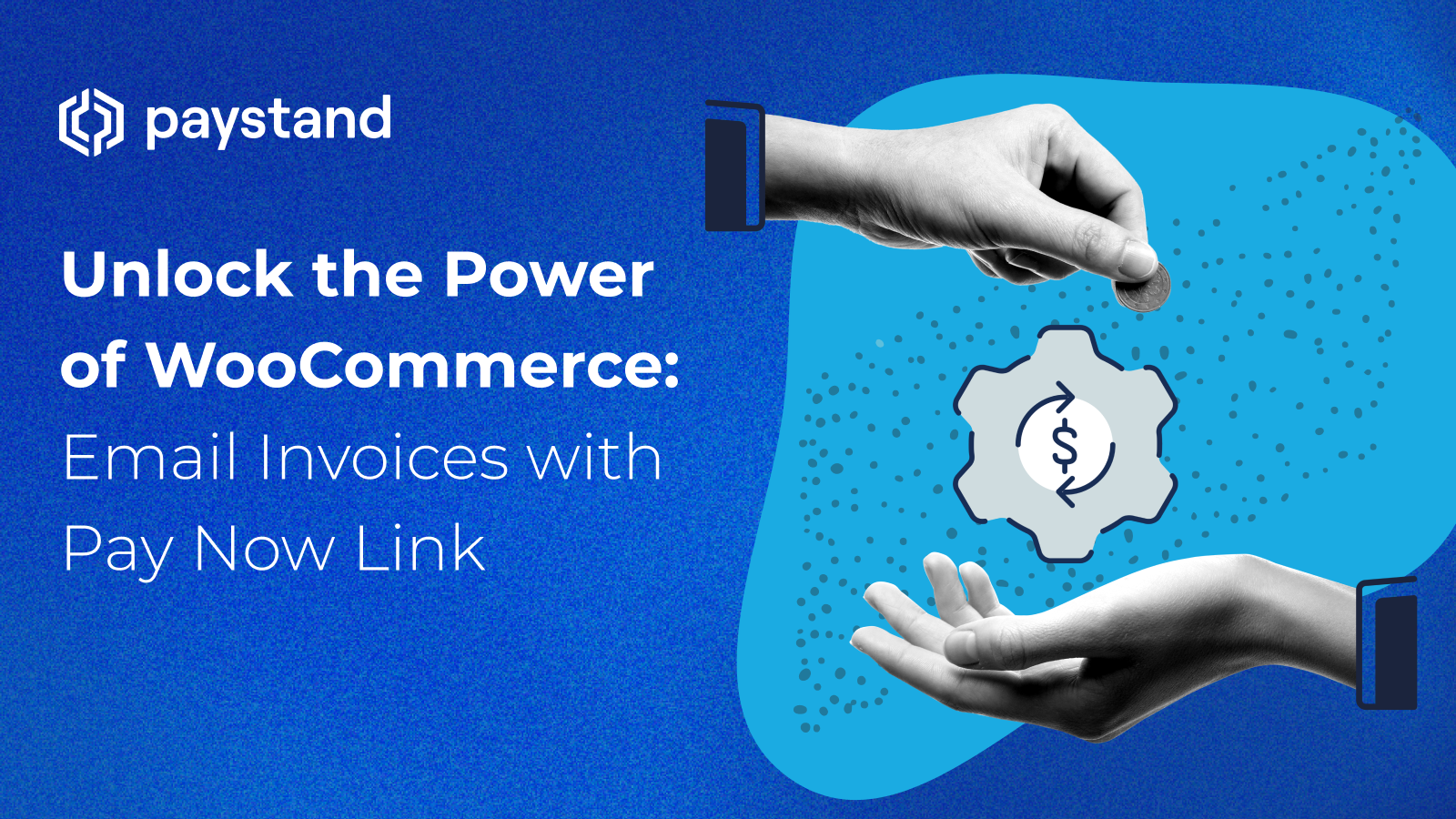
Table of Contents
- WooCommerce’s eCommerce functionality
- Optimizing WooCommerce for Invoicing
- Guide: Generating Invoices in WooCommerce
- Hassle-free eCommerce
Key Takeaways
- WooCommerce Versatility: WooCommerce can extend beyond basic eCommerce functions to handle complex B2B payments, including invoice generation and management
- Seamless Integration: Easily integrate online and offline payment options within WooCommerce, offering your customers a seamless and flexible payment experience
- Streamlined Process: This guide provides a streamlined approach to creating and managing invoices, allowing customers to pay securely without leaving your site
- Enhanced eCommerce Functionality: Using WooCommerce for invoicing unifies your online and offline sales, simplifying financial data management and enhancing overall eCommerce functionality
- Cost-Effective Solution: By leveraging WooCommerce for invoicing, you eliminate the need for a separate billing service, saving costs and reducing operational complexity

WooCommerce’s eCommerce functionality
If you use the WooCommerce extension for WordPress to manage your website, you know its basic eCommerce functionality is excellent. It's ideal for running an online store where customers can drop items in their cart and check out with a credit card.
WooCommerce's popularity for Web-based shopping experiences is such that 30% of all online stores use it. Still, many B2B-type users find its approach to eCommerce is only not up to the task for more complex transactions. For example, sending an invoice to a client or allowing wholesale customers to buy items in bulk with special payment terms.
Optimizing WooCommerce for Invoicing
WooCommerce can also be used to generate invoices with online and offline payment options and keep track of orders in the same place as your public storefront orders.
Here's a step-by-step guide to generating an invoice, emailing it with a payment link, and enabling your customer to pay directly online using only WooCommerce and the payment gateway plug-in you choose.
Before getting into the nitty-gritty of optimizing WooCommerce for invoices, it's good to understand what is an invoice and why it matters.
Guide: Generating Invoices in WooCommerce
Step 1: Create a new order
In your WordPress dashboard, go to WooCommerce > Orders > Add Order. Here, you'll enter the customer and item information used to generate an invoice. Click the pencil icon beside Billing Details to enter your customer's information.
Important: Enter a valid email address so your customers can receive the invoice.
Choose the payment gateway you want your customer to use for this transaction in the Payment Method drop-down.
You can find WooCommerce-compatible payment plug-ins in the dashboard by going to WooCommerce > Add-ons > Gateways or WooCommerce > Add-ons > Third-party.
You can enable multiple payment gateways in Settings > Checkout, including offline types like check and cash-on-delivery. You can choose which ones to activate in your checkout and the order in which they should appear.
Step 2: Add Line Items
Click the Add Line Item(s) button in the Order Items pane to list the products or services you are billing for. This part is not intuitive, so we'll walk you through it.
- Click the Add Fee button instead of the Add Product(s) button (unless you are sending an invoice for a fixed-price Product already in your WooCommerce inventory).
- Click the pencil icon to the right of the fee you added, and enter a product or service description.
- Enter the amount for each item under Total, and when you've listed all your items, click the Calculate Total button.
Step 3: Generate the Invoice
After calculating your order total, generate your customer's invoice. Go to Order Actions, select Customer Invoice, and click the Save Order button.
Your invoice has automatically been generated and emailed to your customer.
Step 4: Your Customer Receives the Invoice
Your customer sees a nicely formatted invoice with a "Pay Now" link at the bottom of their inbox.
Step 5: Your Customer Pays On Your Site
Clicking the "Pay Now" link directs your customer back to your site, a secure page confirming their order, and a button to take them to the checkout window.
Clicking "Pay with Paystand" launches the in-line Paystand checkout window. Your customer can choose among different digital payment methods without leaving your site.
Hassle-free eCommerce
From the time your customer receives your invoice in their inbox to the final payment, they have only clicked through three windows without leaving your site or logging in to third-party systems to pay.
If your customer pays by eCheck Processing, they'll authorize a direct debit from their bank account using their secure bank login.
After paying, they'll receive a receipt by email, and the order status will be updated in your WooCommerce dashboard. You'll have a unified financial data set for your online and offline sales.
Generating an invoice in WooCommerce may require some hand-holding. Still, once you've mastered the process, it's a pretty slick way to do custom billing from your website without spending much money on a separate billing service.
Learn more about our integration for seamless WooCommerce invoicing.






%20(1)%20(1).jpg?width=100&height=100&name=IMG_3752%20(1)%20(1)%20(1).jpg)